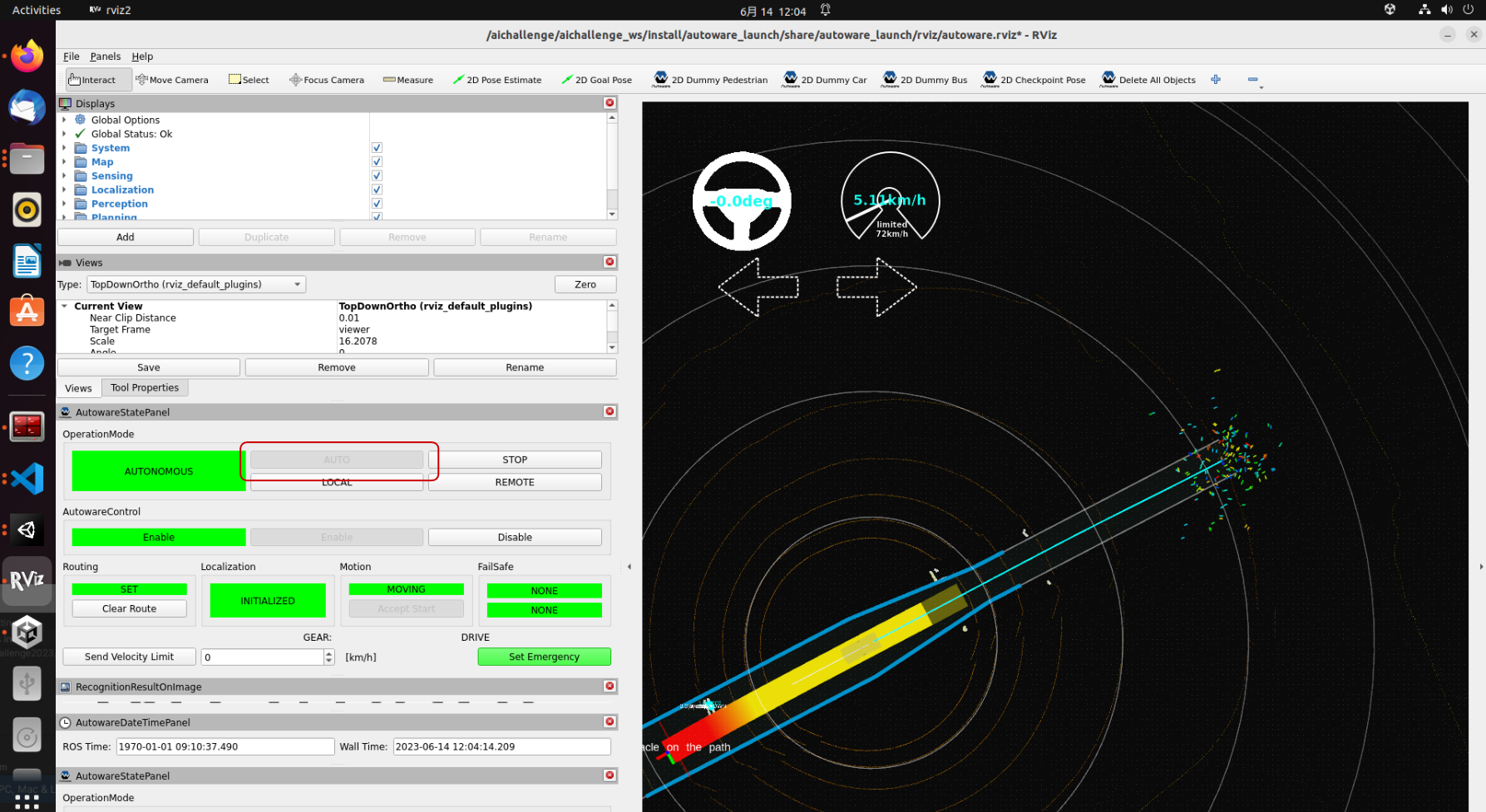SetUp
Minimum Hardware Requirements
本大会で使用していただくPCの動作環境として以下を推奨しております。
- OS: Ubuntu 22.04
- CPU: Intel Corei7 (8 cores) or higher
- GPU: NVIDIA Geforce RTX 3080 (VRAM 12 GB) or higher
- Memory: 32 GB or more
- Storage: SSD 30 GB or higher
上記のスペックを満たすPCをご用意できない方は、下記の「PC2台で参加する方向け」のスペックをご参照ください。
2台のPCを使用する方向け
Autoware PC
- OS: Ubuntu 22.04
- CPU: Intel Corei7 (8 cores) or higher
- GPU: NVIDIA Geforce GTX 1080 or higher
- Memory: 16 GB or higher
- Storage: SSD 10 GB or higher
- 詳細はこちら
AWSIM PC
- OS: Ubuntu 22.04 or Windows 10/11
- CPU: Intel Corei7 (6 cores and 12 threads) or higher
- GPU: NVIDIA Geforce RTX 2080 Ti or higher
- 詳細はこちら
※Autoware動作PCとAWSIM動作PCは、同じネットワーク内に配置してください。 配置できていれば、基本的には追加設定をすることなく、PC間のトピック通信は可能です。万が一、トピック通信ができなかった場合はファイアーウォールの解除、もしくはルールの見直しをお願いします。
Environment Setup
AWSIM(Ubuntu)
事前準備
Nvidiaドライバのインストール
- リポジトリの追加
sudo add-apt-repository ppa:graphics-drivers/ppa- パッケージリストの更新
sudo apt update- インストール
sudo ubuntu-drivers autoinstall- 再起動の後、下記コマンドを実行し、インストールできていることを確認
nvidia-smi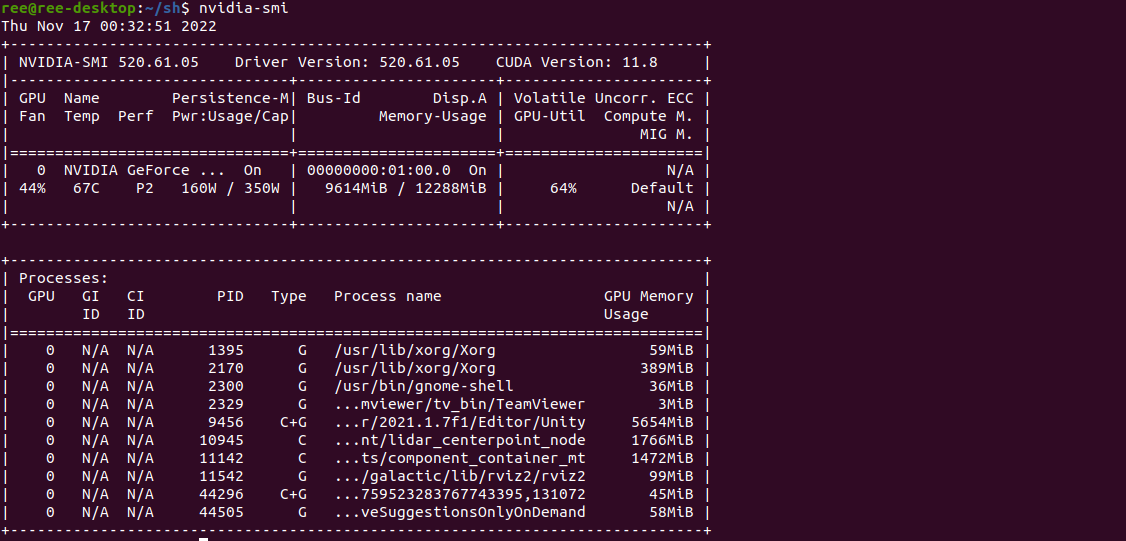
Vulkunのインストール
- パッケージリストの更新
sudo apt update- libvulkan1をインストール
sudo apt install libvulkan1コースの準備
- GoogleDriveから最新の
AWSIM_AIChallenge_Ubuntu_v*.*.zipをダウンロードし、解凍 - パーミッションを図のように変更
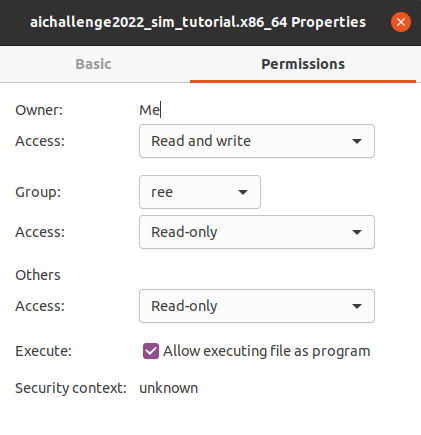
- ファイルをダブルクリックで起動
- 下記のような画面が表示されることを確認
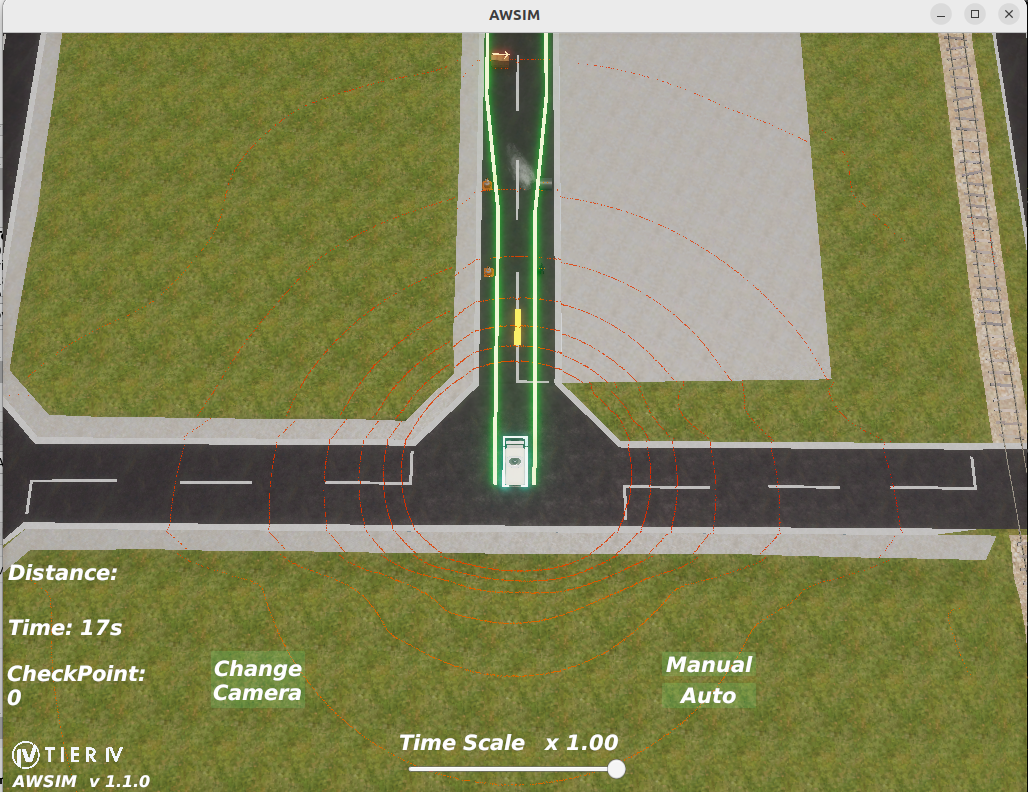
- GoogleDriveから最新の
Dockerの事前準備
下記のインストールをお願いします。
-
- Dockerコンテナ内のRviz、rqtなどのGUIを使用するために用います。
ROS2 (動画確認済バージョン: Humble)
Dockerイメージの準備・起動 〜 Autowareの準備
- Dockerイメージを入手
docker pull ghcr.io/automotiveaichallenge/aichallenge2023-sim/autoware-universe-cuda:v1※上記の方法では長時間かかってしまう方・タイムアウトしてしまう方↓
こちらに、イメージをtarにまとめたものを置きましたので、下記コマンドよりご利用くださいdocker load < autoware-universe-cuda_v1.tar.gz- 大会用データのダウンロード
sudo apt install -y git-lfs git lfs clone https://github.com/AutomotiveAIChallenge/aichallenge2023-sim- 大会用dockerイメージのビルド
cd ./aichallenge2023-sim/docker bash build.sh- 大会用dockerコンテナの起動
bash run_container.sh
Dockerコンテナ内でのAWSIM起動
DockerコンテナからAWSIMを起動したい場合は、Dockerイメージの準備手順(前述)に従ってDockerイメージを導入した後、以下の手順で行ってください。
aichallenge2023-sim/docker/aichallenge内に大会用AWSIM実行ファイルを展開(以下、aichallenge2023-sim/docker/aichallenge/AWSIM/AWSIM.x86_64に配置されているものとします。)- rockerを起動
新たにterminalを開いて
docker image lsで以下のようなimageが存在していることを確認してください。
aichallenge-train latest f5f05f758f55 2 weeks ago 14.9GB
確認ができたら以下のコマンドでrockerを起動してください。
cd ./aichallenge2023-sim/docker
bash run_container.sh
新たに開いたterminalでdocker container ls で以下のようにdocker が存在していることを確認してください。
CONTAINER ID IMAGE COMMAND CREATED STATUS PORTS NAMES
fdbe7cb05782 1f3d763bc501 "/bin/bash" 15 minutes ago Up 15 minutes elegant_hellman
- コンテナ内で以下を実行
sudo ip link set multicast on lo
source /autoware/install/setup.bash
/aichallenge/AWSIM/AWSIM.x86_64
AWSIM(Windows)
- GoogleDriveから最新の
AWSIM_AIChallenge_Windows_v*.*.zipをダウンロードし解凍 - ファイルをダブルクリックで起動
- 下記のような画面が表示されることを確認
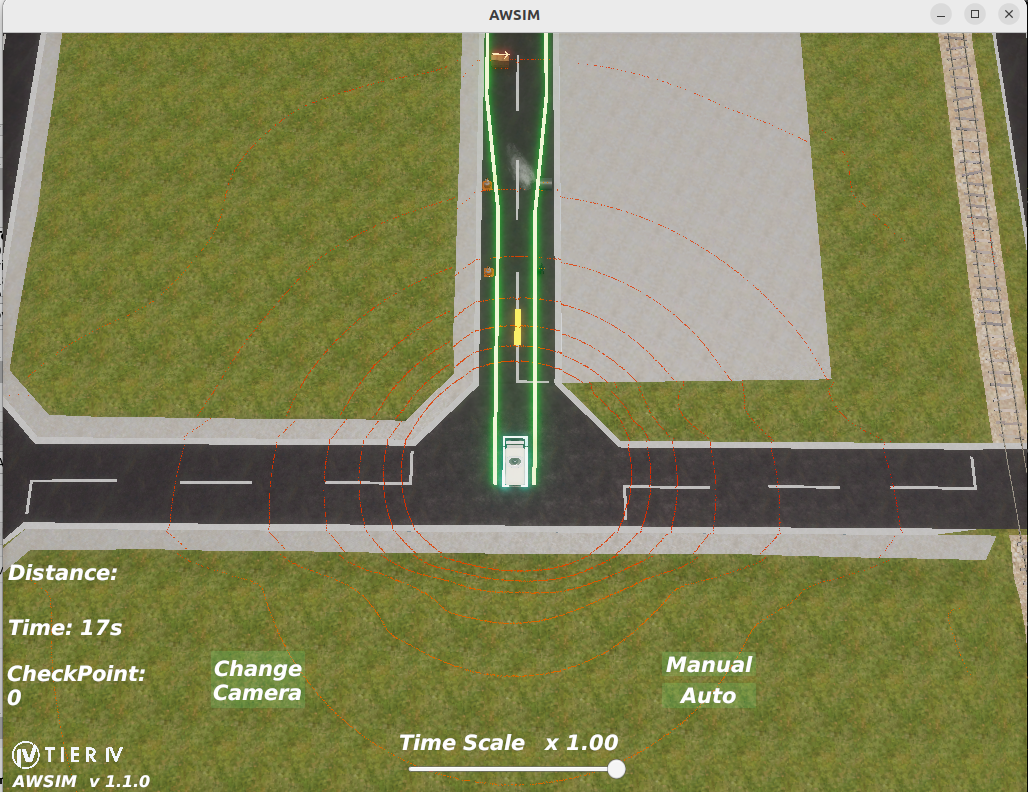
地図データ(pcd, osm)のコピー
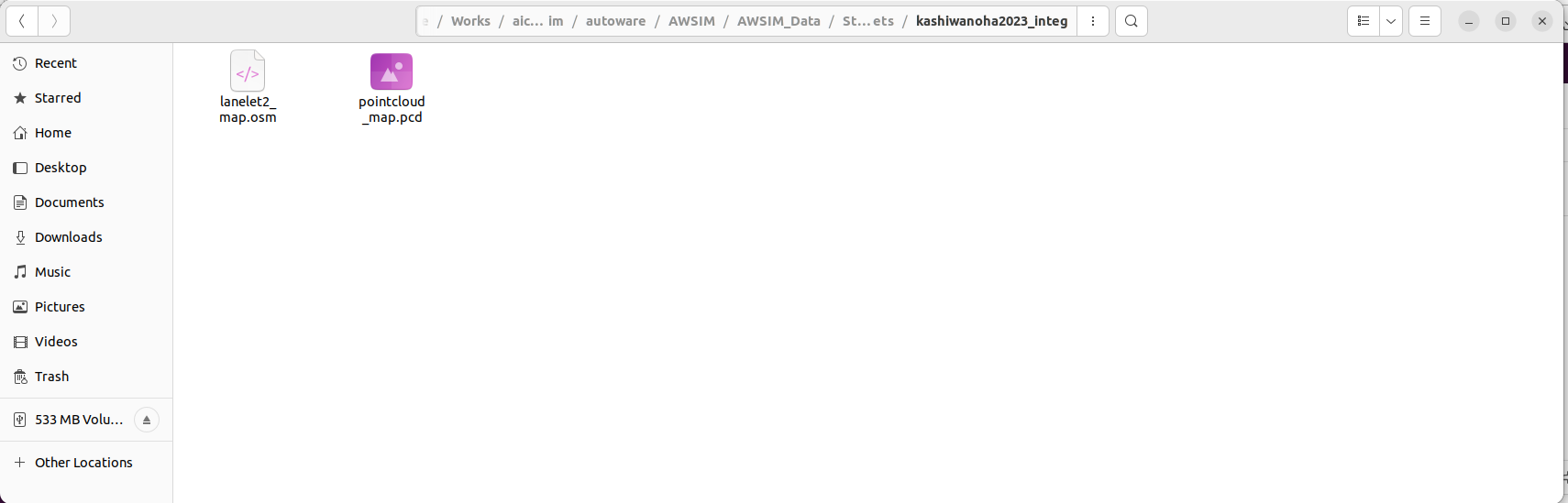
地図データはAWSIMの圧縮ファイル内に格納されています。AWSIM_Data/StreamingAssets/kashiwanoha2023_integに配置されているosmファイルとpcdファイルをaichallenge2023-sim/docker/aichallenge/mapfileにコピーして、ファイル構成が以下になるように配置してください。
aichallenge2023-sim
└ docker
└ aichallenge
└ mapfile
├ .gitkeep
├ lanelet2_map.osm
└ pointcloud_map.pcd
Autoware
- Autowareの動作確認
AWSIMを用いて、Autowareの動作確認を行う方法を記します。- AWSIMを起動
- Autowareを起動
# Rockerコンテナ内で sudo ip link set multicast on lo cd /aichallenge bash build.sh source aichallenge_ws/install/setup.bash ros2 launch autoware_launch e2e_simulator.launch.xml vehicle_model:=golfcart sensor_model:=awsim_sensor_kit map_path:=/aichallenge/mapfile下記のような画面(Rviz2)が表示されることを確認
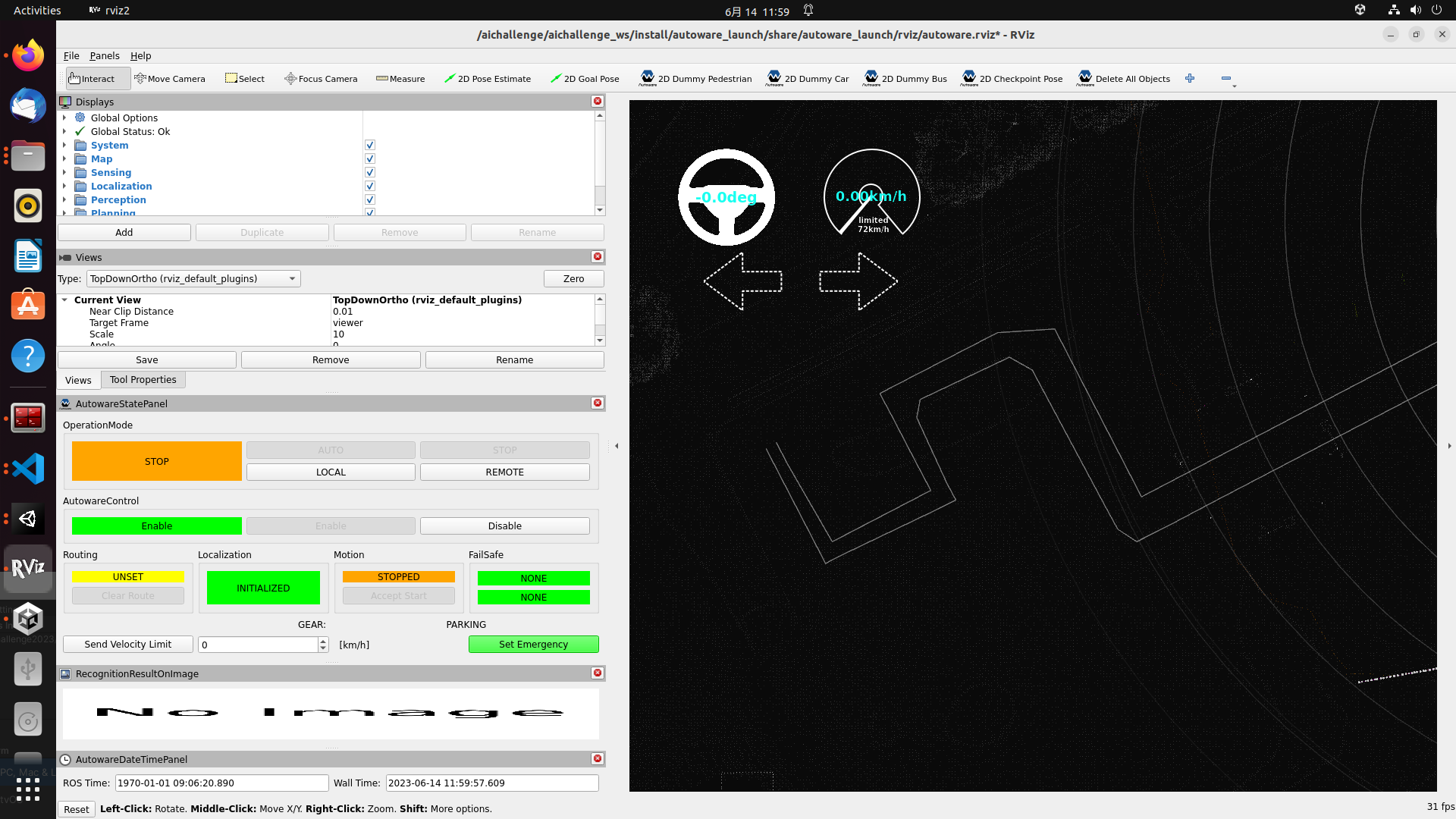
自己位置推定ができていることを確認。正しく推定できていなければ、タブにある2D Pose Estimateを選択し、実際の車両の位置をドラッグで指定
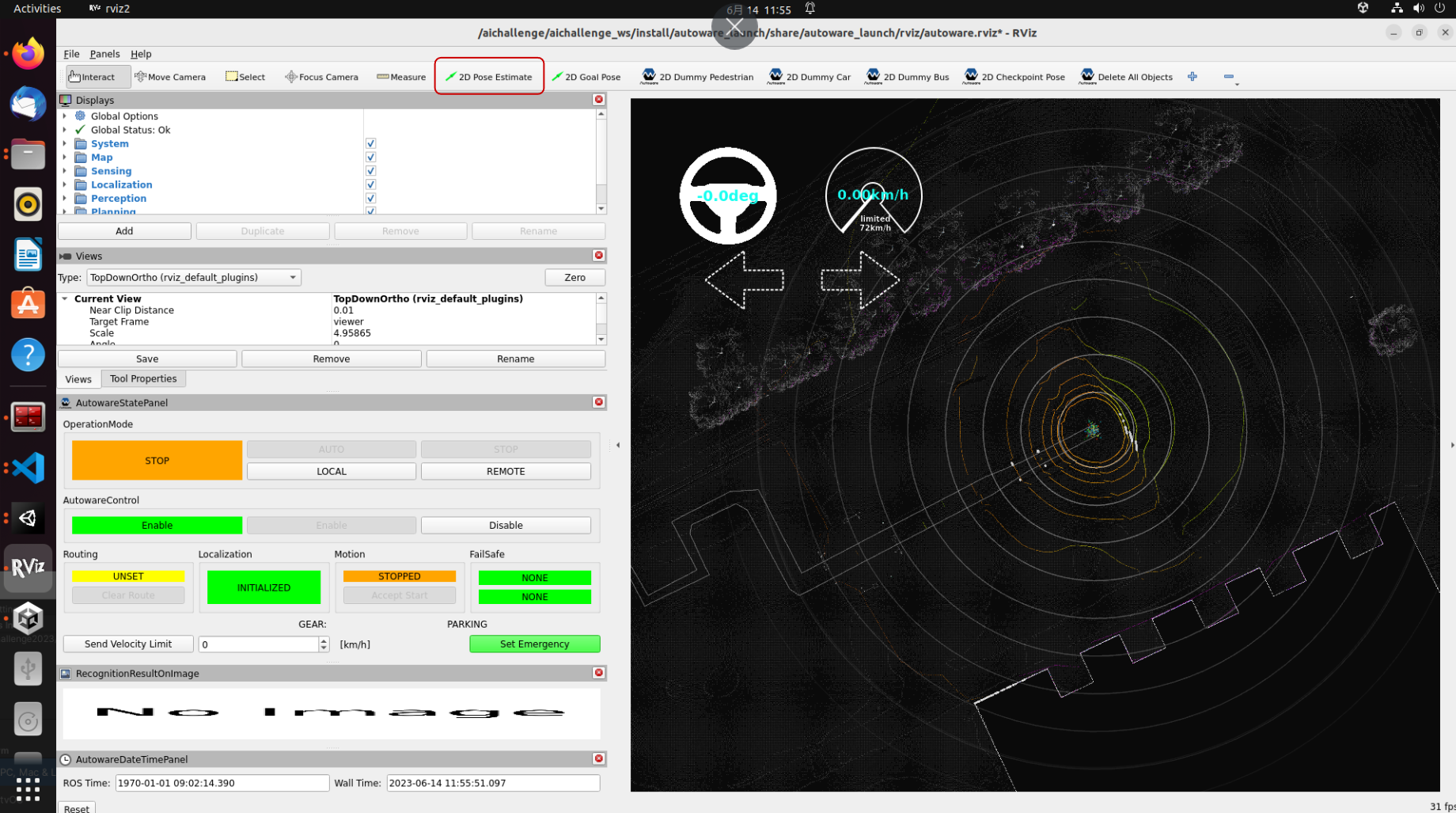
タブにある2D Goal Poseを選択し、ゴールポジションをドラッグで指定。画像のように、ルートが表示されている かつ
RoutingがUNSETからSETに変わっていることを確認(指定してから少し時間がかかります)
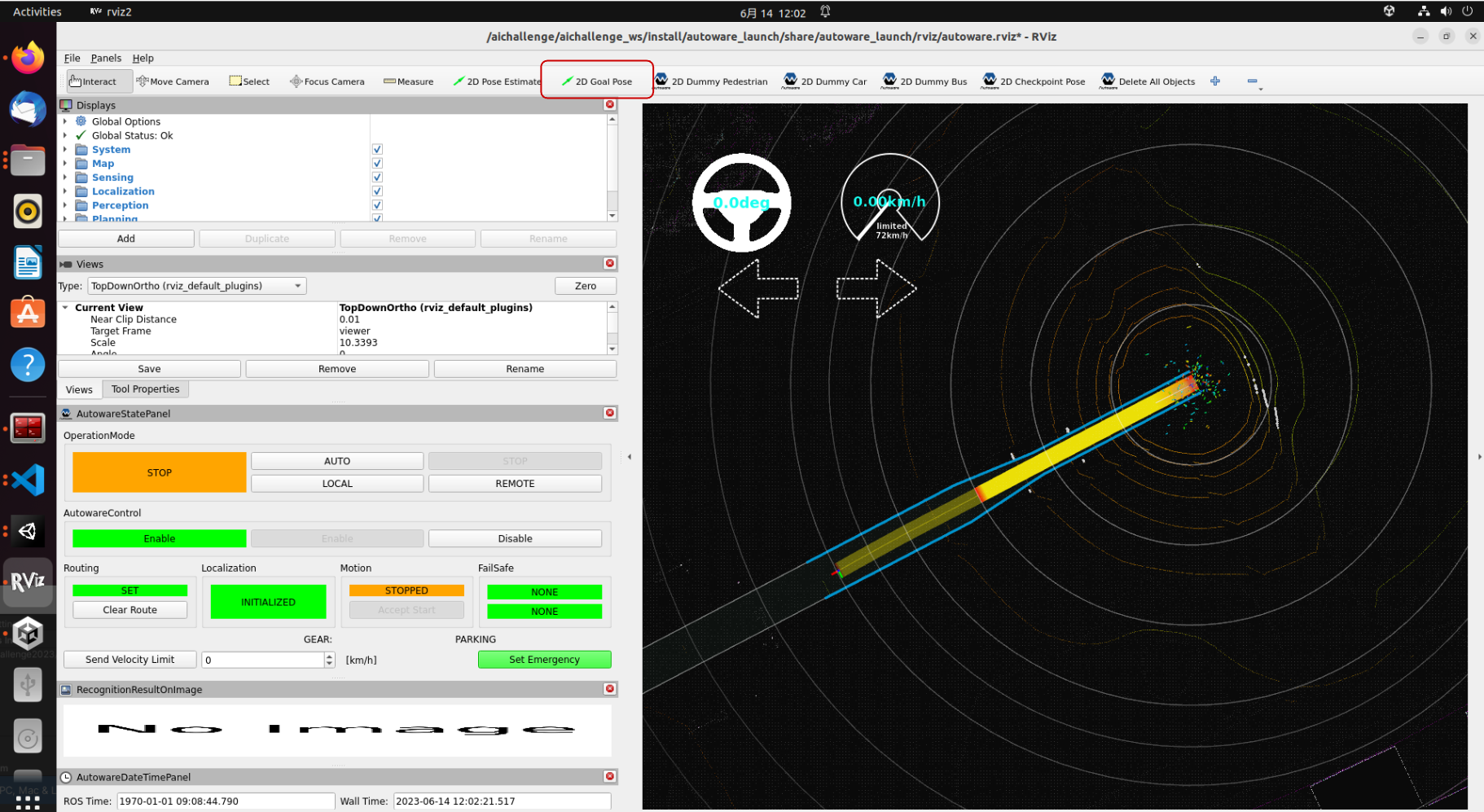
OperationModeのAUTOボタンを押下し、自動運転が開始されることを確認