How to Operate the Vehicle
Information Provided to Each Team
The following information will be shared with each team before the event. | Item | Purpose | | ---- | ------- | | Vehicle Number (A1-A8) | Identification number assigned to each team's vehicle | | Vehicle ECU Username | Username for logging in and SSH connection to the vehicle ECU | | Vehicle ECU Password | Password for logging in and SSH connection to the vehicle ECU |
Important Notes
- Please do not rename the
aichallenge-2024directory under home as scripts are path-dependent. - ROSBAG recording is not automatic, so please execute the recording command during operation.
- By default, Zenoh communication is set to only receive topics. If you need to change settings during operation, please use either of the following methods:
- Connect via SSH and execute directly from within the ECU without using Zenoh Bridge
- Comment out the
allowsection (lines 55-62) in the configuration file (vehicle/zenoh.json5) insideaichallenge-2024on the ECU
- To connect using a vehicle number, you need to install arp-scan software using the following command:
sudo apt install arp-scan
How to Connect to Vehicle ECU
Connect to the ECU via SSH from your local PC using the CCTB_office_01 Wi-Fi network.
- Install arp-scan on your local PC:
sudo apt update && sudo apt install arp-scan - Connect your PC to the
CCTB_office_01Wi-Fi network (same network as the vehicle ECU). - On your PC, execute
cd aichallege-2024/remoteto change to the working directory - Execute
bash connect_ssh.bash <vehicle_name> <username>on your PC (e.g.,bash connect_ssh.bash A9 aic-team) - Enter your PC password if prompted
- Enter the vehicle ECU password when prompted
You should now have access to the vehicle ECU.
If the above commands don't work, please try the following:
- Ask the event staff for the vehicle's
<IP address> - Execute
ssh <username>@<IP address>on your PC
How to Transfer Autoware to Vehicle ECU
-
Please keep the folder name as
aichallenge-2024due to script path dependencies. -
An
aichallenge-2024folder is located under/homeon the ECU; edit the submit folder within. - Transfer aichallenge-2024 from your PC using SCP or VSCode Remote SSH
Operations After Connecting to Vehicle ECU
1. Starting Drivers and Docker Containers
cd aichallenge-2024
./docker_build.sh dev (only needs to be executed once initially)
bash run_vehicle_tmux.sh
The terminal will be split as shown below:
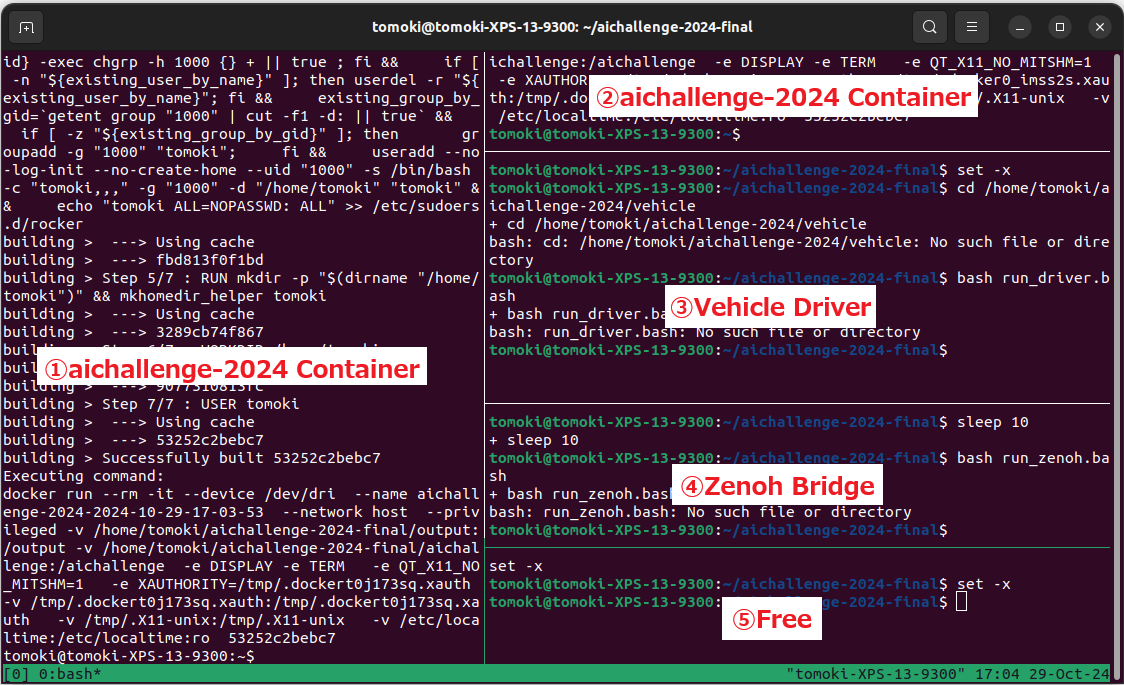
- Left ①: Starts ./docker_run dev cpu and enters aichallenge-2024 container
- Right ②: Starts ./docker_run dev cpu and enters aichallenge-2024 container
- Right ③: Vehicle driver software starts
- Right ④: Zenoh bridge starts
- Right ⑤: Nothing specific
The vehicle driver (right ③) and Zenoh bridge (right ④) will start automatically.
2. Starting Autoware
Execute within Docker container. By default, use terminal ① on the left or ② on the right.
cd /aichallenge
./build_autoware.bash (execute only once initially, then as needed when making changes that require rebuilding)
./run_autoware.bash vehicle (autoware starts and is ready)
3. Recording ROSBAG
Execute within Docker container. By default, use terminal ① on the left or ② on the right.
cd /aichallenge
source workspace/install/setup.bash
ros2 bag record -a
# If you want to avoid warnings (though they don't affect operation), use this alternative command:
ros2 bag record -a -x "(/racing_kart/.*|/to_can_bus|/from_can_bus)"
# You can also record using this command:
cd /aichallenge
./record_rosbag.bash
4. When Finishing Operation
Execute the following in terminal ⑤ on the right to stop the container and tmux:
./stop_vehicle_tmux.sh
For ROS Communication Between Local PC and ECU
- Execute the following on your local PC:
# Only needed once initially
./docker_build.sh dev
# Enter Docker container
./docker_run.sh dev cpu
# Launch terminator (GUI version of tmux) and split screen by right-clicking
# In one terminator terminal, connect to vehicle via Zenoh
cd /remote
./connect_zenoh.bash <vehicle_number>
# In the other terminator terminal, you can communicate with ECU
# (Example: Launch Rviz)
cd /aichallenge
./run_rviz.bash
- Press CTRL+C in the Zenoh terminal to end communication.
FAQ: Troubleshooting
Q. ROS communication not working between local PC and ECU / Topic duplication
A. Restart Zenoh on both local PC and ECU
Restarting Zenoh on ECU
Stop Zenoh in terminal ⑤ by executing:
cd vehicle
./kill_zenoh.bash
Then restart Zenoh in terminal ④:
./run_zenoh.bash
Restarting Zenoh on Local PC
Press CTRL+C in the Zenoh terminal to stop it
Then execute ./connect_zenoh.bash <vehicle_number> to restart
Q. Low ROS Topic publishing frequency during Zenoh communication
A. The config file ./vehicle/zenoh.json5 is set for stable communication, default 10Hz.
If needed, you can adjust the publishing frequency by modifying pub_max_frequencies: ["/*=10"].
Q. ROS Topics delayed or missing on local PC
A. Topics may be delayed or lost due to communication conditions.
- Try reducing the number of topics displayed on local PC or adjusting publishing frequency
- You can set topic priorities in
./vehicle/zenoh.json5config file usingpub_priorities: ["/racing_kart/joy=1:express"] - Try executing
./remote/network_setting.bash
Q. Unsure if inside aichallenge-2024 container
A. A simple check: execute the docker command in the terminal - if you get bash: docker: command not found, you're inside Docker.