描画ありAWSIMのダウンロード (参考)
デフォルトで描画なしのAWSIMを配布しておりますが、描画ありを希望される方の環境構築方法も記載しております。GPUを使用する環境構築では詰まって進まなくなる事例が多々ありましたので、推奨環境を満たすのスペックのPCが用意できない方や初めてのご参加の方はあくまでも参考程度としてください。
NVIDIAドライバのインストール
# リポジトリの追加
sudo add-apt-repository ppa:graphics-drivers/ppa
# パッケージリストの更新
sudo apt update
# インストール
sudo ubuntu-drivers autoinstall
# 再起動
reboot
# 再起動の後、インストールできていることを確認
nvidia-smi
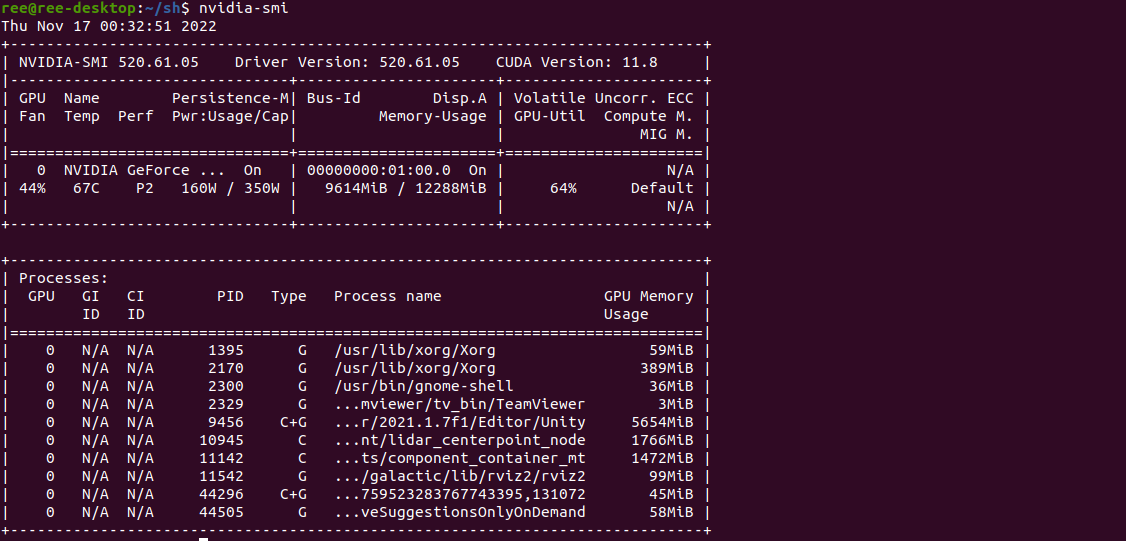
NVIDIA Container Toolkit
NVIDIA Container Toolkitを参考にインストールを行います。
# インストールの下準備
distribution=$(. /etc/os-release;echo $ID$VERSION_ID) \
&& curl -fsSL https://nvidia.github.io/libnvidia-container/gpgkey | sudo gpg --dearmor -o /usr/share/keyrings/nvidia-container-toolkit-keyring.gpg \
&& curl -s -L https://nvidia.github.io/libnvidia-container/$distribution/libnvidia-container.list | \
sed 's#deb https://#deb [signed-by=/usr/share/keyrings/nvidia-container-toolkit-keyring.gpg] https://#g' | \
sudo tee /etc/apt/sources.list.d/nvidia-container-toolkit.list
# インストール
sudo apt-get update
sudo apt-get install -y nvidia-container-toolkit
sudo nvidia-ctk runtime configure --runtime=docker
sudo systemctl restart docker
#インストールできているかをテスト
sudo docker run --rm --runtime=nvidia --gpus all nvidia/cuda:11.6.2-base-ubuntu20.04 nvidia-smi
#最後のコマンドで以下のように出力されれば成功です。
#(下記はNVIDIAウェブサイトからの引用です)
#
# +-----------------------------------------------------------------------------+
# | NVIDIA-SMI 450.51.06 Driver Version: 450.51.06 CUDA Version: 11.0 |
# |-------------------------------+----------------------+----------------------+
# | GPU Name Persistence-M| Bus-Id Disp.A | Volatile Uncorr. ECC |
# | Fan Temp Perf Pwr:Usage/Cap| Memory-Usage | GPU-Util Compute M. |
# | | | MIG M. |
# |===============================+======================+======================|
# | 0 Tesla T4 On | 00000000:00:1E.0 Off | 0 |
# | N/A 34C P8 9W / 70W | 0MiB / 15109MiB | 0% Default |
# | | | N/A |
# +-------------------------------+----------------------+----------------------+
# +-----------------------------------------------------------------------------+
# | Processes: |
# | GPU GI CI PID Type Process name GPU Memory |
# | ID ID Usage |
# |=============================================================================|
# | No running processes found |
# +-----------------------------------------------------------------------------+
Vulkunのインストール
sudo apt update
sudo apt install -y libvulkan1
AWSIMのダウンロード(シミュレータの配布は終了しました)
-
Google Drive から最新の
AWSIM_GPU_**.zipをダウンロードし、aichallenge-2024/aichallenge/simulatorに展開します。 -
実行ファイルが
aichallenge-2024/aichallenge/simulator/AWSIM/AWSIM.x86_64に存在していることを確認してください。 -
パーミッションを図のように変更します。
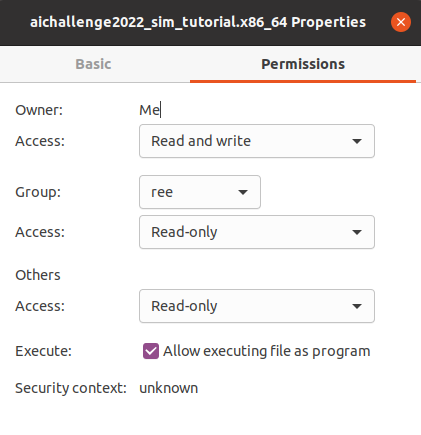
AWSIMの起動確認
描画ありのAWSIMを使用する場合は、以下のコマンドでコンテナを起動してください。
cd aichallenge-2024
./docker_build.sh dev
./docker_run.sh dev gpu
コンテナを起動したターミナル(コンテナ内)で以下を実行します。
cd /aichallenge
./build_autoware.bash
Autowareのビルド後、run_simulator.bashを変更します。AISIM_GPU_**には先程展開したディレクトリを指定してください。
#!/bin/bash
# shellcheck disable=SC1091
source /aichallenge/workspace/install/setup.bash
sudo ip link set multicast on lo
/aichallenge/simulator/AWSIM_GPU_**/AWSIM.x86_64
run_evaluetion.bashに対しても同様に次の変更を加えます。
# AWSIM_DIRECTORY=/aichallenge/simulator/AWSIM
AWSIM_DIRECTORY=/aichallenge/simulator/AWSIM_GPU_**
以下のコマンドを実行します。
./run_evaluation.bash
以下のような画面が現れたら成功です。
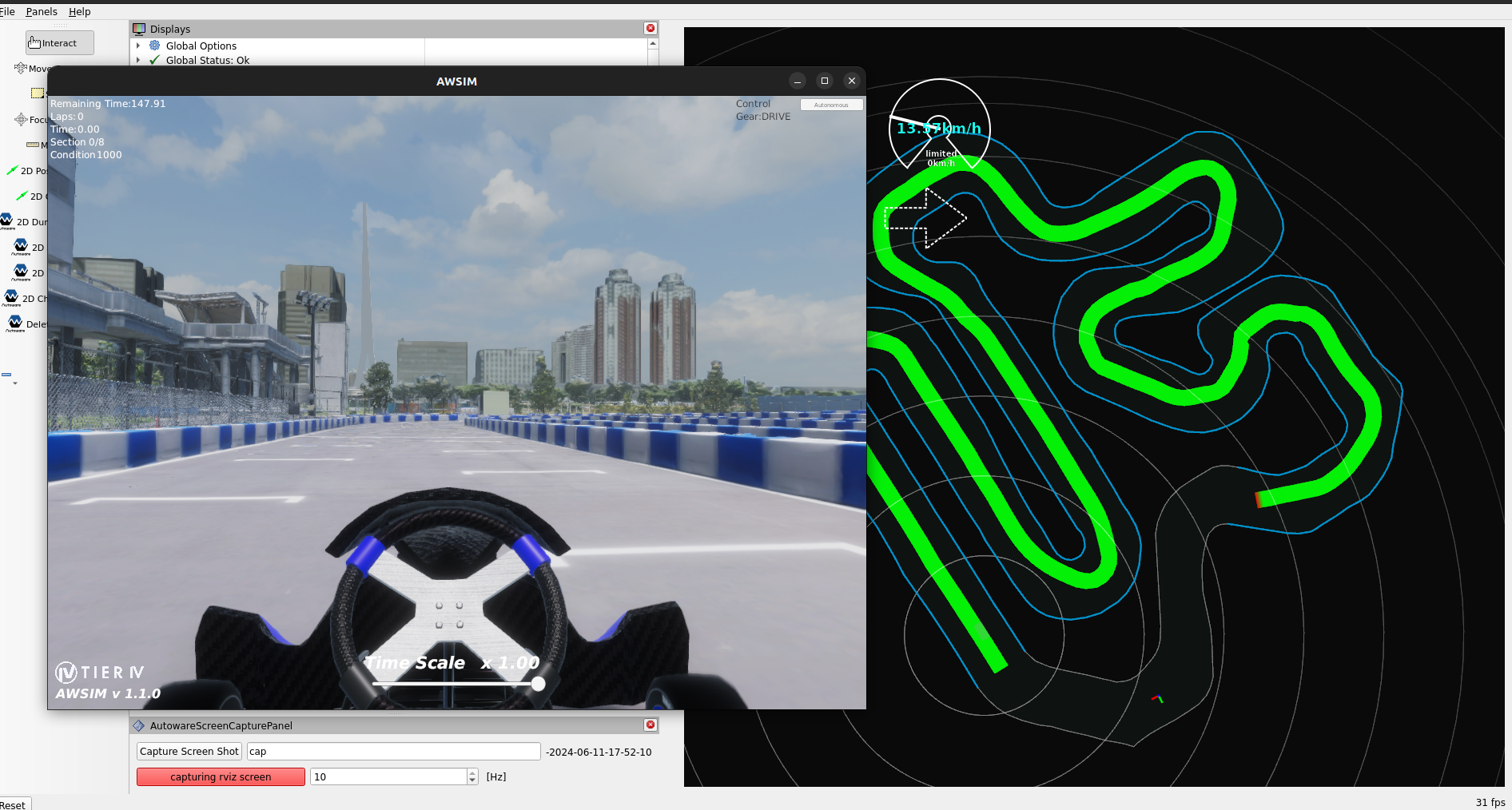
以上で環境構築は終了となります!
Next Step: 開発をしてみる
はじめ方から開発をしてみましょう!